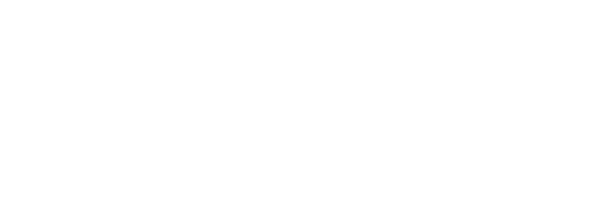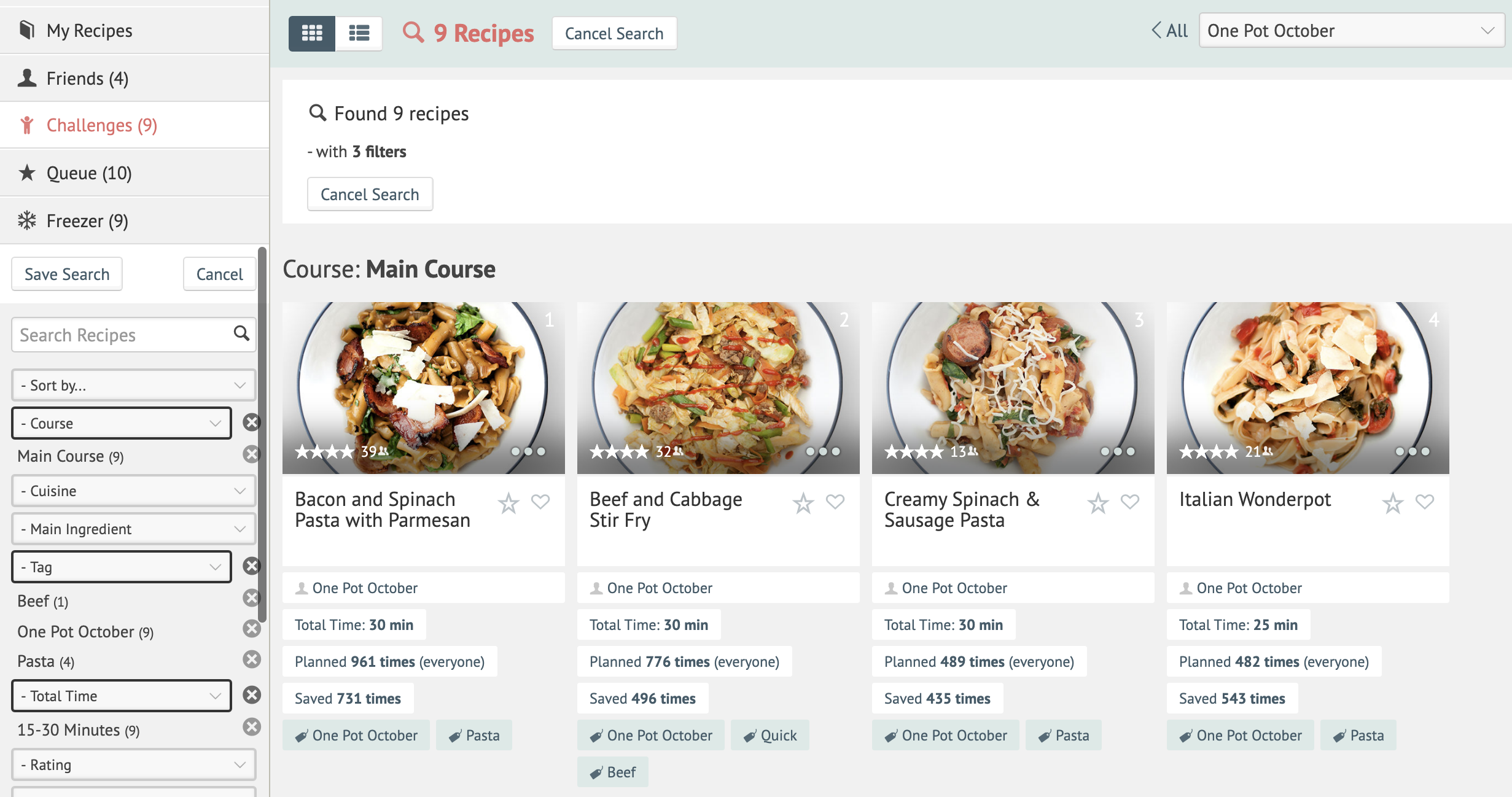Once you have more than a few recipes in your recipe book you are going to need a way to find them. The Search, Sort, and Filter functionality will allow you to do just that.
All of these sort and filter features are also available on the left sidebar of the Planner by pressing the Filter Recipes link above the recipe listing.
Jump to:
Keyword Search
Sorting
Filters
With Ingredients
Without Ingredients
Random Recipe Button
Saved Searches
The Search Box
Use the keyword search box at the top of the search options in the left sidebar.
- Separate multiple keywords with spaces.
- If you search for fast healthy chicken, only recipes with all three keywords will be returned, but not recipes with just one of those keywords.
- The resulting search is based in the number of times that keyword or phrase is found throughout a recipe.
Sorting
Sorting does not change the number of recipes displayed, it only changes the order in which they are listed.
Recipes can be sorted by:
- Course
- Cuisine
- Main Ingredient
- Title
- Tag
- Calories
- Total Time
- Rating
- Times Planned
- Recently Added
- If it has a Photo
- If it's Private
Filters
You can use the drop-down filters to filter recipes based on:
- Course
- Cuisine
- Main Ingredient
- Tag
- Calories (range)
- Total Time
- Website
- Rating
- User
Select more than one filter to narrow down your recipe choices. With each added filter, you'll see your recipe choices become more specific to meet the search criteria.
Selecting different filters will results in recipes meeting all criteria.
ie: a Course filter + a Tag filter (Main Course and Paleo)
Selecting multiple filters of the same type results in recipes meeting one criteria or the other.
ie: two Tags (Paleo or Beef).
With ANY Ingredients
The With Ingredients filter will display recipes containing any of the ingredients that you add using this filter. All of the Ingredient searches only pertain to the list of ingredients found in each recipe.
- Add an ingredient into the With Ingredients search bar.
- Press Enter to add that ingredient to the search.
- Add additional ingredients in the same manner to widen search results.
For example, if I add “apples” as one ingredient, and “cinnamon” as a second ingredient filter, I will get results that contain both apples and cinnamon, just apples, or just cinnamon.
By default, the sort option is set to "Most Ingredients Found," so recipes with both ingredients will appear first.
Ingredient filters can be removed by clicking on the icon next to the ingredient name.
With ALL Ingredients
The With ALL Ingredients filter will display recipes containing all of the ingredients that you add using this filter.
If I add “apples” as one ingredient, and “cinnamon” as a second ingredient, I will see all recipes that contain both apples and cinnamon.
Without Ingredients
The Without Ingredients filter will display recipes containing none of the ingredients added using this filter. This is helpful when you are trying to avoid a particular ingredient.
If I add “apples” to this filter, I will see all recipes in my Recipe Book that do not contain apples.
Combining Ingredient Filters
Just as the search filters can be combined, the Ingredient filters can be combined to search for recipes containing or excluding certain ingredients.
These searches can also include any of the above pulldown filters.
The resulting recipes will fit all of the search criteria.
Random Recipe Button
You can use the Random Recipe button to generate a recipe at random! You can apply any filter and search options before using the button and the randomized recipe will be chosen from the search results. If you do not have any filters or searches applied, the recipe will be generated at random from your entire recipe collection.
Simply apply any filter or keyword searches and then click the Random Recipe button at the bottom.
This feature is available on the website in the Recipe Book filter and search options.
Saving Searches
Once you have a group of filters set up you will see a Save Search button at the top of your search section. This button will save your search, sort, and filter criteria allowing you to easily access the results again.
Once you have saved a search it will appear in the Saved Searches drop down menu. When you select a saved search, you can Load it, Rename it, or Delete it.
Filters with Challenges and Friends
The filtering also works when you are looking at recipes available through the Challenges and Friends sections.