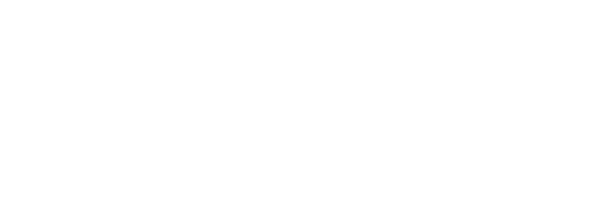1. Add or select a different photo in the Recipe Clipper during the import
If a photo doesn’t appear when you use the Recipe Clipper to import, or you’d like to change your recipe’s photo:
- Click on the Change/Add Photo button.
- This opens a window will all the photos on the recipe’s webpage.
- Select the photo you’d like to use and it will be automatically inserted into the imported recipe.
2. Add a photo to an existing recipe from your computer
If you would like to use a photo on your computer for a recipe:
- Open the recipe.
- Hover over the missing photo
- Select the Change/Add Photo button that appears at the top.
- You can then click the Choose File button to upload an image.
- Click the Save button to save your changes.
3. Add a photo to an existing recipe from another website
If you would like to use a photo from another website for a recipe:
- Open the recipe.
- Select the Change/Add Photo button that appears at the top.
- Then, copy and paste a URL into the URL space below.
- To access a URL for an image, go to the website with the image you’d like and right-click on the image (control-click on Windows or command-click on Mac).
- Use the pulldown menu to select the option saying, “Open Image in New Tab” (language may vary depending on operating system).
- Once the image is opened in it’s own tab, copy the URL and paste it in the image URL field in Plan to Eat.
- Click the Save button to save your changes.
4. Add a photo to an existing recipe from your phone
- Open the Plan to Eat App on your phone.
- Click a recipe to open it.
- Click the menu at the upper right to edit the recipe.
- In the edit recipe view, you’ll click on Change/Add Photo.
- You'll have the options to:
- Take Photo
- Photo Library
- Browse
- Choose the option you’d like to use and either take a photo or upload an existing photo from your phone or cloud.
- Click Save at the upper right to save the new image to the recipe.