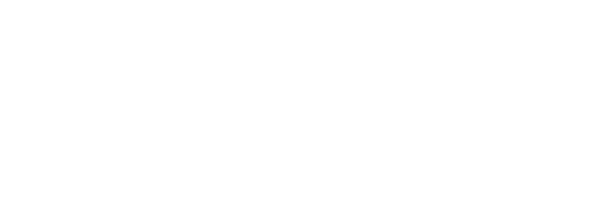The dates of the Shopping List correspond with the dates of the Planner and your list is populated with the items from the planned recipes. If you change the dates of your shopping list and your planned recipes do not fall within those dates, those items will not appear on your shopping list.
Manually added items are not associated with a date and will appear on your shopping list regardless of the dates of the Shopping List. As you create new shopping lists you may find those items remaining on your list if they were not previously crossed off.
Additionally, once an item has been edited on the shopping list, it will act like a manually added item and stay on the list regardless of date range, until it's crossed off.
You can find manually added items as they are not indicated with letters from your Recipe Key.
Checking items off your list using the App
Changes made on your App sync with the desktop site. When you check off an item using the App, you are telling Plan To Eat that you have placed the item in your cart and you no longer need it on the list.
This item will be removed from your list until you plan the corresponding recipe again or add the item back to your list.
The Restore List button on the Shopping List
You can reset your shopping list by pressing the Restore List button on the desktop Shopping List.
This button will remove all manually added items and restore all items that have been checked off.
We recommend checking this button as soon as you are ready to start preparing a new shopping list, to remove any extra shopping list items from previous trips.
Learn more about the Restore List button in the App.
Remove individual items from your Shopping List
- Click the trash can next to the item you'd like to remove
When Hide Removed is toggled off, the removed items are indicated with faded text and a strikethrough.
Remove multiple items from your Shopping List
You can also remove multiple items at once:
- Check all the items you'd like to remove.
- Press the Remove option that appears at the top of the Shopping List.