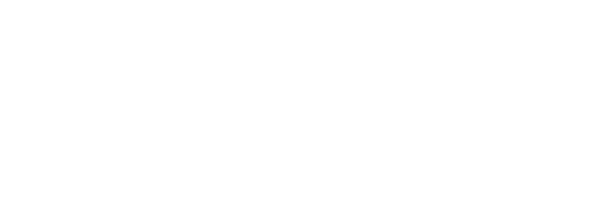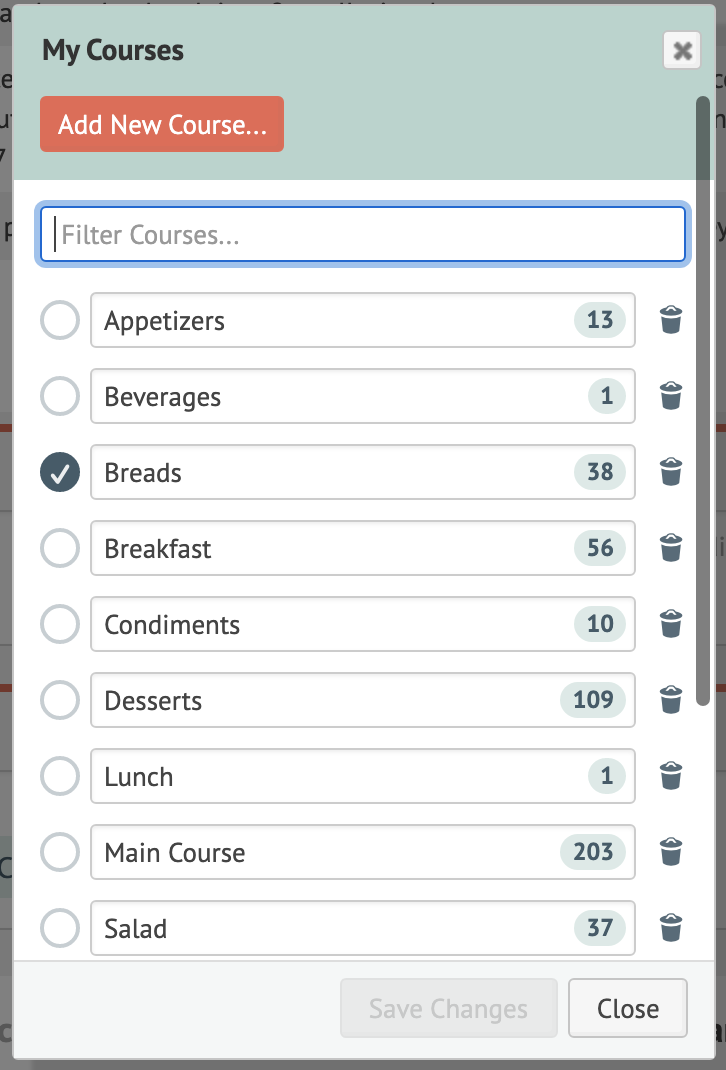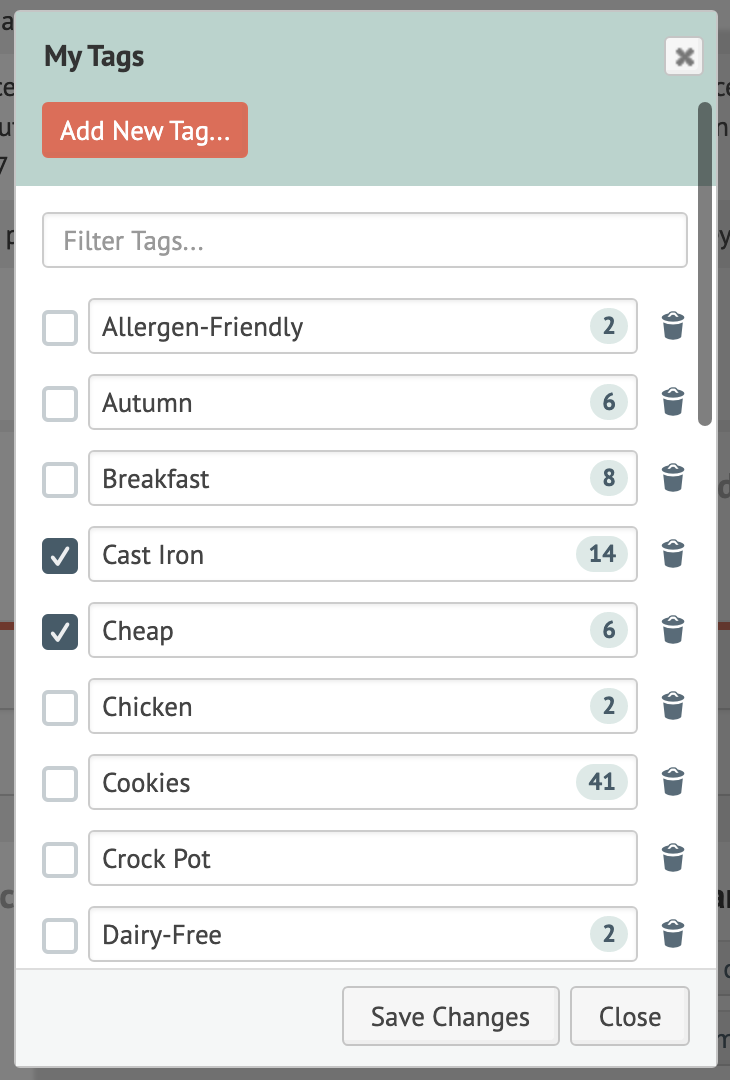Course, Cuisine, Main Ingredient, and Tags can be customized to whatever you'd like! Add, edit, or remove any of the options in these categories and then add them to your recipes to organize your recipe book.
Course / Cuisine / Main Ingredient
The Course, Cuisine, and Main Ingredient fields can be used to organize recipes based on their characteristics.
- Open a recipe and scroll down to the section labeled with Course, Cuisine, and Main Ingredient.
- Edit any of these categories by clicking on the pencil icon that appears in the right corner of the section.
- Select the category you'd like to add or edit.
- Then select the preferred option with a checkmark on the left.
- Or create a new category with the Add New (Course/Cuisine/Main Ingredient)... button.
- Press Save Changes to finish.
- Press Close to close the edit modal.
Any of the items in these lists can be customized by adding a new option at the top of the modal. The modal gives you the power to add, edit, and remove, based on your preferred categories.
The blue circle with a number on the right of the category name indicates how many recipes are already in that category.
Tags
Tags can be used like folders or subcategories for your recipes for easy searching and sorting! If there is a subcategory or characteristic of a recipe that doesn't fit into the Course, Cuisine, or Main Ingredient categories, use a Tag to identify this unique characteristic.
Tags are fully customizable and can represent anything you'd like.
Add tags to a recipe:
- Open the recipe.
- Scroll to the middle of the ingredient card and on the right side will be a section labeled “Tags”.
- Use the pencil icon to access the tags menu.
- Select one or more of the pre-defined tags with the checkmark on the left.
- Or select Add New Tag... to create a new tag.
- Press the Save Changes button to finish.
- Press Close to close the edit modal.
You can add as many tags as you’d like to define a recipe.
To remove an existing tag, simply deselect the checkmark next to the tag name.
Once you have labeled recipes with Tags, you can then search your Plan to Eat account for recipes labeled under a certain tag from the left sidebar menu. Or you can click on a tag shown on a recipe card to bring up all the recipes labeled with that tag.
Rating
Categorize your favorite recipes with 5 stars, or a not-so-favorites with no stars.
- Click on the recipe to open it.
- When the recipe is open, on the bottom left of the image you'll see the stars for a rating (App and website).
- After selecting the stars, the rating will automatically be saved to the recipe.
- You can change the rating by re-selecting the number of stars you'd like to apply to that recipe.
Once you have recipes rated with stars, use the Rating Filter on the left sidebar to search for all recipes of a particular rating.