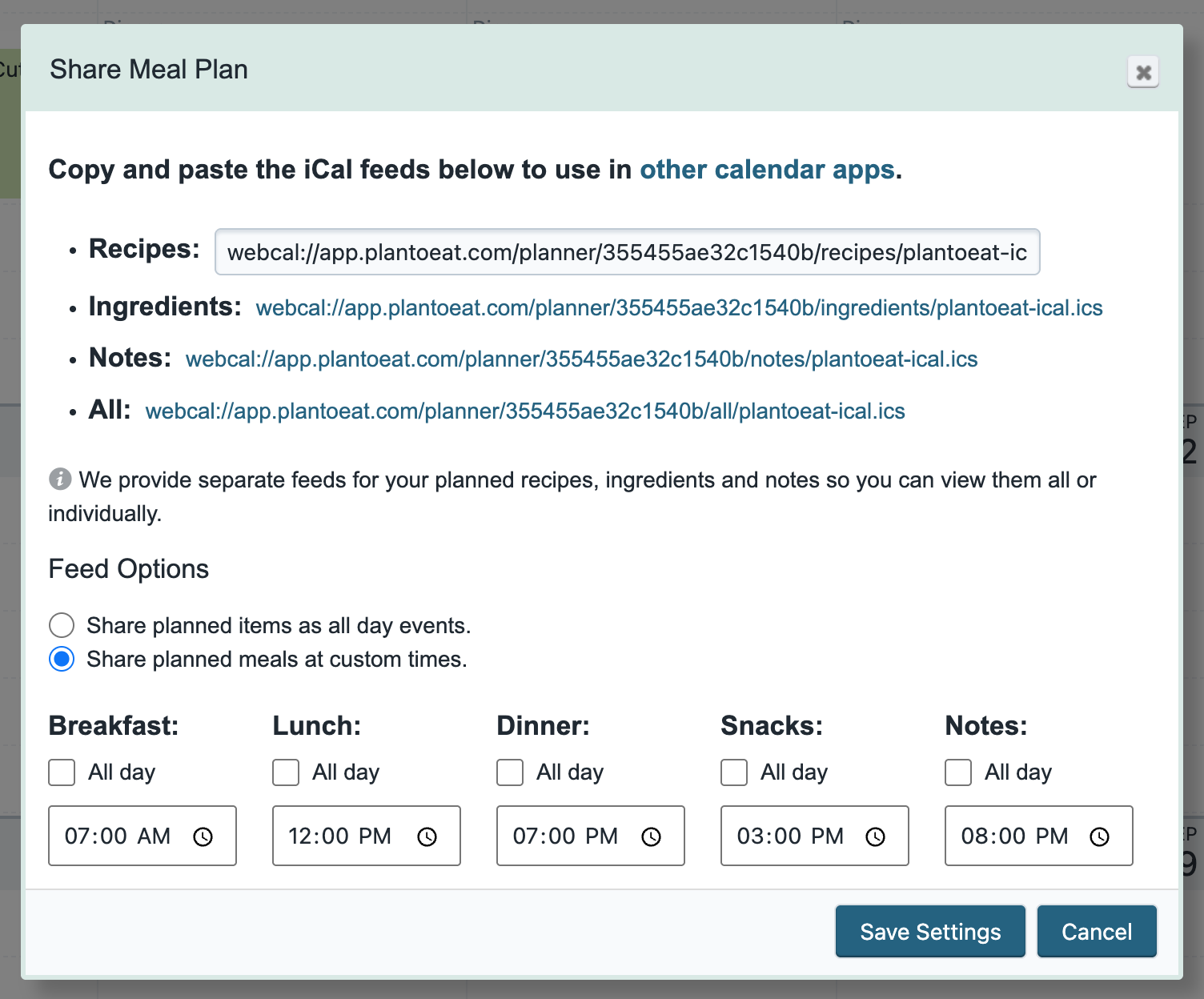Meal Planner (Website)
Share Your Meal Plan to a Calendar (Website)
Share your Meal Plan with any calendar app that supports the iCalendar format.
Updated 2 weeks ago
Share your Planner feed to see your Plan to Eat Meal Plan on your phone, tablet, or desktop calendar. Using the iCalendar feed (most popular calendar applications such as Apple’s iCal, Google Calendar, and Microsoft Outlook use the iCalendar format) you can send your meal plan to other calendar applications.
How to set up the calendar feeds:
In the Planner, click on the Share Meal Plan button.
There are 4 links that can feed into your calendar application:
Recipes (includes Prep Notes).
Ingredients.
Notes.
All.
(Learn more about the difference between a Note and an Ingredient.)
Click one of the links and the text will be available to copy (command+C on Mac, control+C on Windows).
At the bottom of this dialogue box select either:
“Share planned items as all day events.”
“Share planned meals at custom times.” Then select the custom options for each meal time section.
After you have copied the link and selected your options, click the Save Settings button.
Subscribing to your feed
Google Calendar: Instructions for subscribing with Google Calendar.
On your computer, open Google Calendar.
On the left, next to "Other calendars," click Add From URL.

Paste in the Planner feed link.
Click Add calendar. The calendar appears on the left, under "Other calendars."
It might take up to 12 hours for changes to show in your Google Calendar.
Outlook: Instructions for subscribing with Outlook.
iCalendar on the Mac: Instructions for subscribing on Mac
Open Calendar and go to File > New Calendar Subscription.
Paste the Planner feed URL you copied from your Plan to Eat account and press Subscribe.
Insert the options that you would like for that calendar feed. You can change the name, color, or other options.
In particular note that by default the calendar is set to automatically refresh every week. You may want this to be more frequent if having an up-to-date calendar is important to you.
Click OK to save these options.
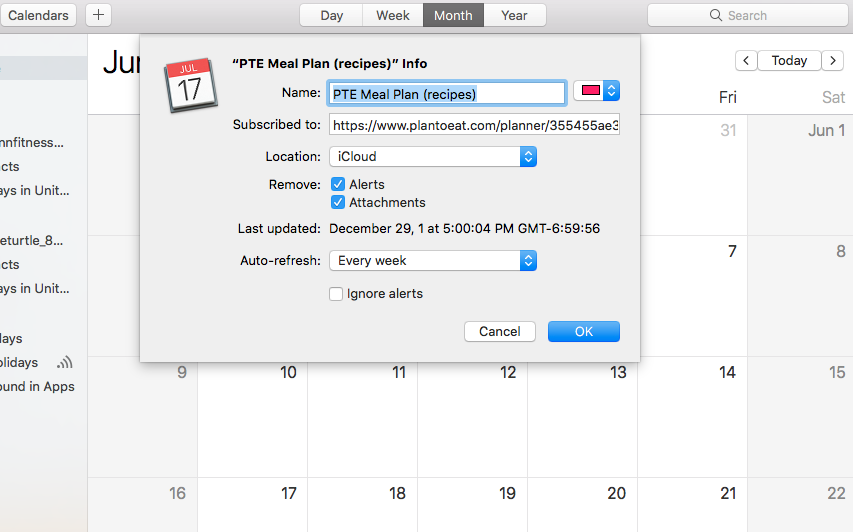
Installing the feed on your iPhone or iPad
Once you install the feeds into your desktop version of iCal and refresh your calendar (View > Refresh Calendars), all of your devices will share those feeds. It’s an easy way to keep your iPhone, iPad, and Desktop calendars in sync.
A few other notes about syncing your Calendar:
Are you having trouble syncing your calendar to your devices? Learn more about how to update your settings to see your Google calendar not only on your desktop, but across your devices.
To sync your Google Calendar Events to your Apple Calendar, you will also have to update your settings. Learn more about how to update those settings.
Google calendar feeds can be slow to update, learn more about Syncing issues with Google Calendar.
Can I see my planner on my calendar?