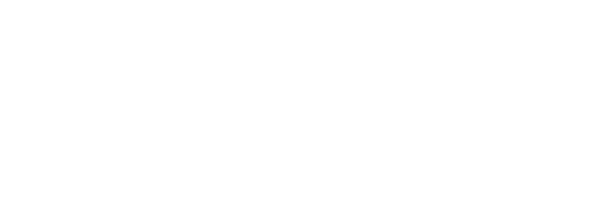In the top right corner of your Shopping List you will see a menu for your Shopping List Settings.
Grocery Delivery
Send your shopping list directly to a grocery service from the Plan to Eat app.
Learn more about the Grocery Delivery feature in the app.
Print Shopping List
Print a PDF version of your shopping list from the app or share the PDF via text or email.
Learn more about printing and sharing your shopping list.
Restore Shopping List
Restoring your shopping list will restore all shopping list items associated with your planned recipes and ingredients for the selected date range on your list.
This may include restoring removed items and undoing any edits. You have the option to remove all manually added items as well.
Learn more about the Restore List feature.
Manage Stores
To edit the Stores on your List, select Manage Stores.
You can delete existing stores by tapping on the trashcan icon or edit the existing name by tapping inside of the text field. You can add new Stores by entering them in the first data field and then tapping Add.
To change your "favorite" store, select the heart icon next to the store you'd like as your default favorite.
Be sure to tap Save when you're finished making changes.
Manage Store Categories
Customize your categories by pressing the Manage Categories option.
You can delete categories by tapping on the trashcan icon or edit the existing name by tapping inside of the text field. You can also add new categories by entering them in the first data field and then tapping Add.
To rearrange your categories, tap and hold the icon to move a category up or down in the list.
Be sure to tap Save when you're finished making changes.
Keep Screen Awake on Shopping List
With this toggle turned on, your device screen will remain awake, or always-on, while in the Shop tab of the app.
Display Units in Metric
Toggle between Metric Units and US Customary Units on your shopping list with the Metric toggle.
With Metric toggled on, all of your recipes will also be converted to Metric units as well. You can undo this action by tapping the toggle to Off.
Show Purchased Items
Toggle between showing and hiding purchased items with the Show Purchased Items toggle.
If you turn off the toggle, your purchased items will be removed from your shopping list when tapped off the list.
If you choose to leave your purchased items visible, they will be listed with a strikethrough.
Consolidate Purchased Items
The Consolidate Purchased Items toggle groups the purchased and un-purchased items in your shopping list. With this toggle turned On, your purchased items will be consolidated at the bottom of each store on your shopping list.
This toggle is only available when the Show Purchased toggle is On.
Learn more about the Consolidate Purchased feature.
Clear Purchased Items Button
You will have the option to Clear Purchased if the Show Purchased option is On. This will remove all purchased items from your list and leave all non purchased items behind.
You can also perform this action from the Shopping List if the Consolidate Purchased is turned On.