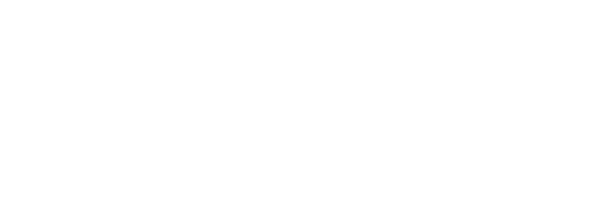Use the iOS or Android app to cross off purchased items as you shop. In the shopping list, simply tap the item name to cross it off your shopping list. Use the "Show Purchased Items" toggle to either hide or display your purchased items.
Item Search
Use the search bar at the top of the Shopping List and Staples List to quickly search for an item on your list! The search bar is simple keyword search that searches for item titles on your list.
Date Range
To ensure you are seeing the correct list of items, check the date range at the top of your list.
- Tap the date range in the upper right.
- Select either a predefined date range, or create a custom date range.
- To create a custom date range: double tap the custom start date on the calendar and then tap once on the end date you'd like to select.
- Tap Save to finish the process.
Organization
Each item will be listed in alphabetical order below the category headings. Beside the ingredient name, you will see the amount you need to purchase.
To edit an item:
- Tap on the pencil icon to the right of the ingredient name.
- Enter or edit any item information.
- Tap Save to finish.
At the bottom of the edit window, you will see what recipe the ingredient is associated with. Tapping on the recipe name will allow you to view the cooking view for that recipe.
Manually Add Items
Manually add new items to your shopping list using the Add New Item button at the bottom
- Tap on the Add New Item button.
- Enter in the item Title, Amount, and Unit.
- Assign it to a Store and Grocery category.
- Tap Save.
- Or tap Return on your keyboard to quickly add multiple items back to back.
Purchased Items
The shopping list default setting is to consolidate your purchased items at the bottom of your store. This allows you to cross off items as you shop without crowding your list with items you already have in your cart.
To mark an item as purchased:
- Tap on the item name.
- This will cross it off of your list.
- Or remove it if you have the Show Purchased Items toggled Off.
When you purchase items, a number for the total purchased items (3) will display at the top right of each store heading. Tapping this total will, depending on if you are consolidating purchased items, jump down to your alphabetized list of consolidated purchased items or clear your purchased items.
Learn more about consolidating purchased items.
List Settings
- Grocery Delivery
- Print you Shopping List
- Restore your Shopping List.
- Manage Stores
- edit, add, and remove grocery stores
- Manage Categories
- edit, add, and remove grocery categories
- Toggle your list to Metric units
- Toggle between hiding and showing purchased items
- Consolidate purchased items
Learn more about customizing your App Shopping List settings.
The Staples List
The Staples List is the place to store items that you purchase frequently and want to remember when you are making your shopping list, but will not show up in your shopping list because they aren't ingredients in recipes.
Access your Staples List by tapping the Shopping List header.
Learn more about the Staples List.