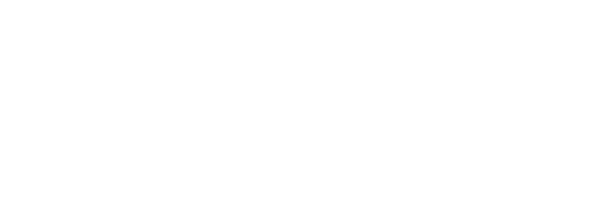The Shopping List automatically generates an organized list of ingredients based on the recipes and ingredients on your Meal Planner. The shopping list connects to a specific range of dates on your planner and creates a list from the recipes planned on those dates.
Here are the features of the desktop Shopping List:
- Set the date range
- Customize the Stores
- Customize the shopping Categories
- Merge similar items
- Add items from the Staples List
- Print and Export the Shopping List
- Hide or Show removed items
- Restore the Shopping List
Date Range
Update the dates on your shopping list to reflect the dates you'd like to shop from your meal planner. By default the date range on the shopping list is set for the next 7 days, but you can easily change this range of dates.
- Click the Planner Date Range pulldown
- Select from: the next 2 weeks, the current week (depending on the start day settings for your weekly planner), today, or a custom date range.
- For a custom date range, click on the pencil icon, select the start and end dates, and hit the Update Range button.
Stores
Stores will show in alphabetical order on your shopping list. Use the heart icon to select your "Favorite" store, which will remain at the top. To customize your stores:
- Click the Stores button
- Select + Add Store to create a new store
- Use the trash can on the right to remove any stores
Learn more about grocery stores in your shopping list.
Categories
Shopping list categories can also be customized and arranged to your shopping preferences. To customize your categories:
- Click the Categories button
- Select + Add Category to create a new category
- Use the directional arrows on the left to reorder the categories in the list
- Use the trash can on the right to remove categories
Learn more about organizing your shopping list into categories.
Merging Items
Ingredients on your shopping list are automatically merged based on the their title, measurement, and grocery category.
- Click the pencil icon next to one of the ingredients
- Change the name and/or units to match the other ingredient
- Both the Title and Unit must match for the items to merge
You can use the Merge Ingredients toggle to view what's been merged, or turn off the merging if you'd like.
Learn more about merging ingredients in the shopping list.
Staples List
The Staples List is the place to store items that you purchase frequently and want to remember when making your shopping list, but will not auto-populate your list because they aren't ingredients in recipes.
When you run out of any of these items, select them in bulk and move them over to your Shopping List to be purchased.
You can also check this list when planning so you can plan around the items you have on hand.
Learn more about the Staples list.
Print/Export the Shopping List
- Print your Shopping List from the Print button in the upper right.
- Or Export your Shopping List to a .csv file or simple copy and paste text, from the Share List button.
Learn more about sharing your shopping list.
Hide Removed
You can use the Hide Removed toggle to see what items have been checked off in the current date range.
Missing items on your shopping list can often be found by turning off the Hide Removed and then restoring them individually or with the Restore List button.
Restore List
When starting a new Shopping List, you can start from a clean slate with the Restore List button. Use this button to remove any items left over from your last shopping trip, restore all removed items from your current date range and/or remove all manually added items from your list.
Learn more about resetting your shopping list.