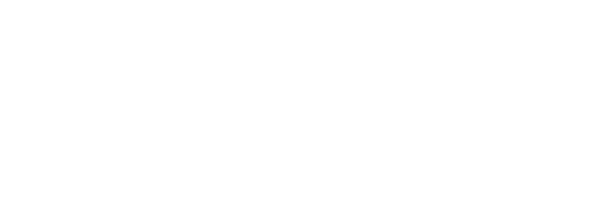|
Get the Android App |
 |
Get the iOS App |
Plan to Eat is a DIY recipe organizer, meal planner, and shopping list. The quickest way to get started is by adding recipes to your account, so you can start making meal plans with recipes that work for you! Once you add recipes to your meal planning calendar, your shopping list will be generated for you.
Cook:
The Cook tab is your digital Recipe Book. Your recipe book is where you can gather recipes from around the web and your family cookbooks, into one place.
Import recipes
Recipes you find online can quickly be added to your Plan to Eat account using the Share Extension Recipe Clipper! This extension allows you to save any recipe to your Recipe Book with the share button found in most browsers.
Learn more about adding recipes with the App.
You can also add recipes manually using the Add Recipe button in the "My Recipes" section.
Search your recipes
Use the search filters to narrow down your recipe search:
- Tap the Filters option to the right on the search box.
- Then use the pulldowns for: Course, Cuisine, Main Ingredient, Tag, Rating, Total Time, Times Planned, Has Photo, Title (alphabetical) and Recently Added.
- Tap Apply to automatically redirect to the Recipe Book with the new filters applied.
- The Recipe Book will them be reordered according to the chosen filters.
- To exit the search select Clear from the search header.
Select more than one filter to narrow down your recipe choices. With each added filter, you'll see your recipe choices become more specific to meet the search criteria.
Learn more about the filter and search options.
Recipe Serving Sizes
Each recipe has a serving size which can be scaled up or down depending on the size of your household. As you make adjustments, the quantity of ingredients will be scaled up or down accordingly. When you add this recipe to your planner, Plan to Eat will assume that you are cooking for that number of servings.
To scale a recipe:
- Open the recipe by tapping it
- Scroll to the Serves box
- Type in the new serving size
- Tap Save to save the change
The My Recipes header is your Cook tab navigation. Tap on it to access:
- the Friends feature
- the Queue
- the Freezer
- PTE Recipes section
Plan:
Plan recipes from the Planner
- Find the date you would like to plan a recipe and tap either on the date number or the meal section.
- Select Plan Recipe
- You'll be taken to the recipe book, where you can choose a recipe to plan.
- Tap Next in the upper right
- Select the mealtime
- Tap Add to finish planning the recipe.
To add multiple recipes to one day, tap on the date number to the left of the meal section.
Plan Notes or Ingredients
- Tap a date in the Planner
- Select Plan Note or Plan Ingredient
- Type in your Note/Ingredient
- Tap Next
- Select the mealtime to assign the Note/Ingredient
- Tap Add
Learn more about Notes and Ingredients on the meal planner.
Planner Serving Sizes
Once a recipe is on your planner, you can also scale it up or down by selecting the recipe and editing the planned servings. This will alter the quantities of the recipe for this one time on your planner only, but will not alter the original recipe.
To scale a recipe in the Planner:
- Tap the planned recipe to bring up the recipe options
- Select Edit Planned Servings
- Type in the new servings amount
- Tap Save to save the change
Other Planner features:
- Saved Menus
- The Freezer
Shop:
With your recipes on your planner your shopping list will be made for you automatically by selecting a range of dates that you would like to shop for. The ingredients from any planned recipe that falls within those dates will be added to your list.
Items can be tapped to cross them off your list as you shop.
Date Range
To ensure you are seeing the correct list of items, check the date range at the top of your list.
- Tap the date range in the upper right.
- Select either a predefined date rage
- Or create a custom date range on the calendar.
- Tap Save to finish the process.
To create a custom date range on the app, you'll want to double tap the custom start date on the calendar and then only tap once on the end date you'd like to select.
Edit shopping list items
Tap the pencil icon to the right of an item to edit the details. The edit item screen will also show what recipe it’s in and the date of when it’s planned.
Manually add items
Shopping list items can be manually added to your list by pressing the Add New Item button at the bottom of the shopping list. As you use Plan to Eat more and more, the store and category will be filled in for you based on the store and category you used the last time you purchased this item.
If you are adding multiple manual items to one store on your list, select the store that you are heading to and all subsequent list items will also be added to that store. This makes it easy to quickly add multiple items in one store or category.
The Staples List
The Staples List is the place to store items that you purchase frequently and want to remember, but will not show up in your shopping list because they aren’t ingredients in recipes.
Your Staples List is found by tapping the Shopping List header.
Learn more about the App Staples List.
Offline capabilities
Your recipes, meal planner, and current shopping list are available on your app, even when you’re not connected to the internet! Making changes to those items while connected to the internet will save them on your phone and give you access to them regardless of where you are going.
Offline, you can add, edit and view your recipes, alter your meal plan, and manually add, edit and check items off of your shopping list without being connected to the internet. All of your changes will be synced and available on other devices as soon as you are connected to the internet again.
Checking items off your shopping list will work offline, but changing the date range of your shopping list requires an internet connection. Please remember to load your list before heading to the store if you know you will be without a connection.